すごく便利! Dropboxにある最新のファイルをGoodReaderで素早く見られる同期機能の使い方
公開日:
:
最終更新日:2014/01/09
Dropbox
記事内に広告を含む場合があります。記事内で紹介する商品を購入することで、当サイトに売り上げの一部が還元されることがあります。
 GoodReader for iPhone
GoodReader for iPhone 
カテゴリ: 仕事効率化
価格: ¥450
![]() GoodReader for iPad
GoodReader for iPad 
カテゴリ: 仕事効率化
価格: ¥450
Dropboxに置いてある、よく編集・閲覧するファイルの最新版を、iPhoneやiPadのGoodReaderで素早く見る方法を見つけたので、シェアしたいと思います。
Dropboxのアカウントを追加する
まずは、GoodReaderにDropboxのアカウントを追加します。
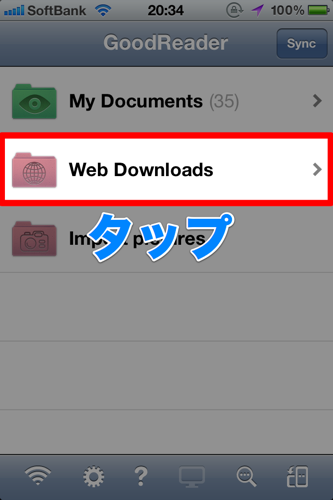
GoodReaderを起動したら、「Web Downloads」をタップします。
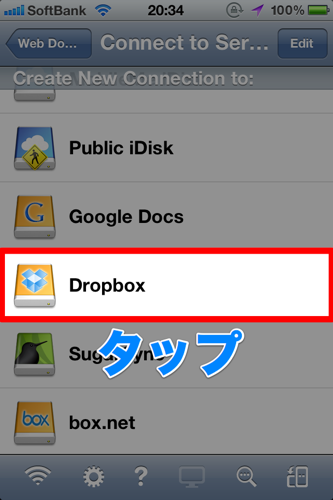
サービス一覧が出てくるので、「Dropbox」をタップします。
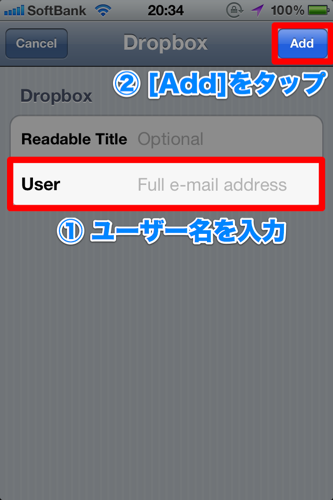
Dropboxのユーザー名を入力し、右上の「Add」ボタンをタップします。
これでDropboxアカウントの追加は完了です。
フォルダの同期設定を追加する
次に、よく見るファイルが置いてあるフォルダの同期設定をGoodReaderに追加します。
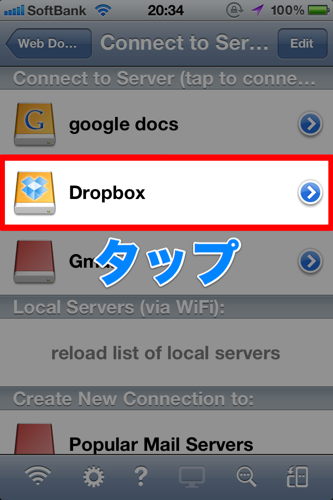
サービス一覧にある「Dropbox」をタップします。
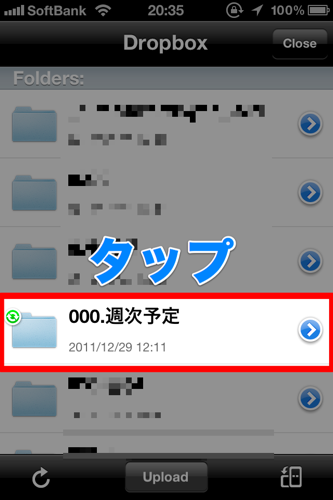
GoodReaderと同期させたいフォルダをタップします。
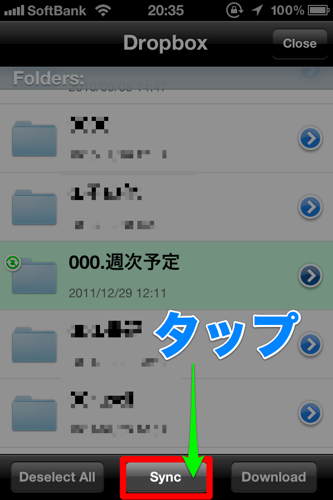
画面下部にある「Sync」ボタンをタップします。
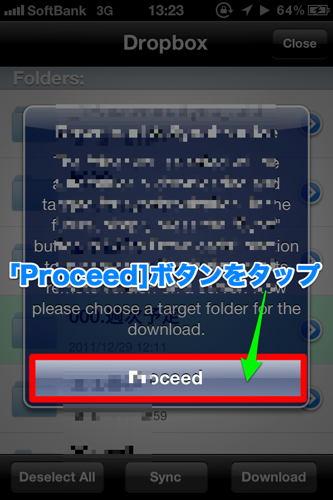
「Proceed」ボタンをタップします。
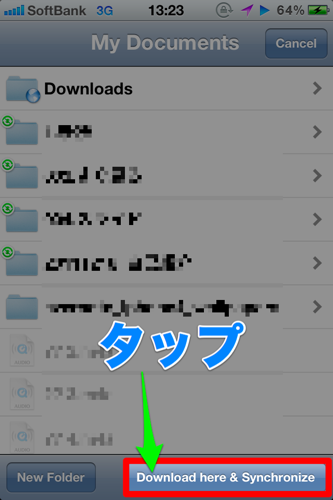
同期先のGoodReaderのフォルダを開いて、「Download here & Synchronize」ボタンをタップします。
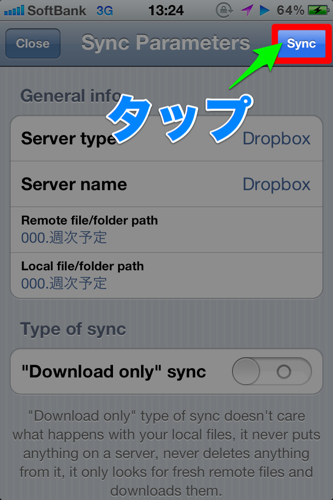
同期設定の画面が表示されるので、右上にある「Sync」ボタンをタップします。
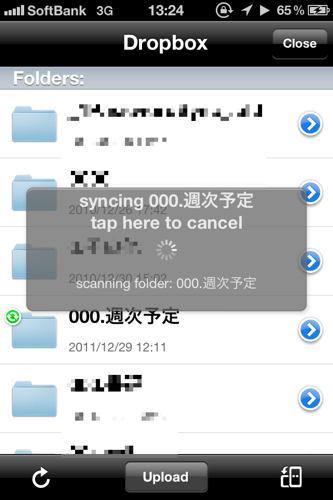
同期が始めるので、しばらく待ちます。
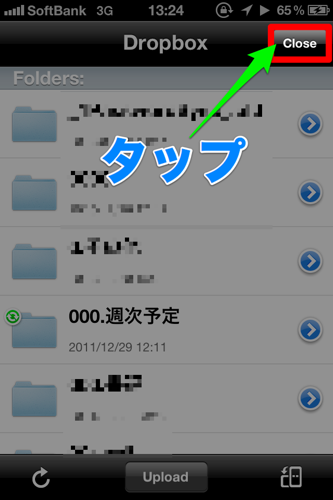
同期が完了したら、右上にある「Close」ボタンをタップして、Dropboxの画面を閉じます。
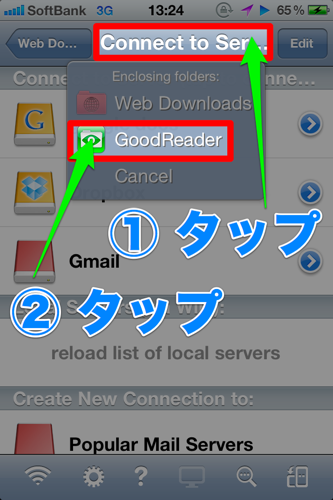
タイトルバーをタップして、「GoodReader」をタップします。これでトップ画面に戻ることができます。
これでフォルダの同期設定は完了です。
同期設定したフォルダを同期する
GoodReaderでは、同期設定したフォルダをボタンのワンタップだけで同期することができます。
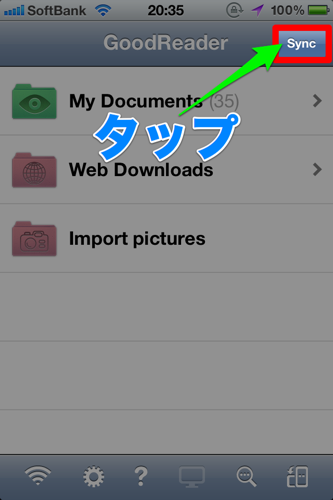
タップ画面の右上にある「Sync」ボタンをタップすると、同期設定したフォルダの内容を最新の状態に同期することができます。
同期設定したファイルを見る方法
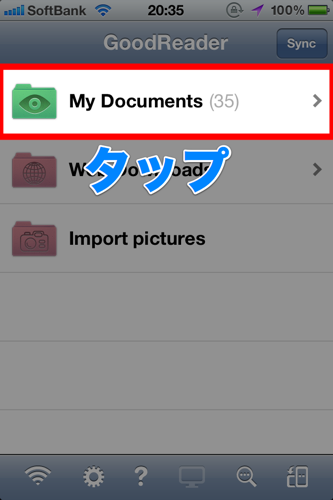
同期したファイルを閲覧するには、トップ画面で「My Documents」をタップします。
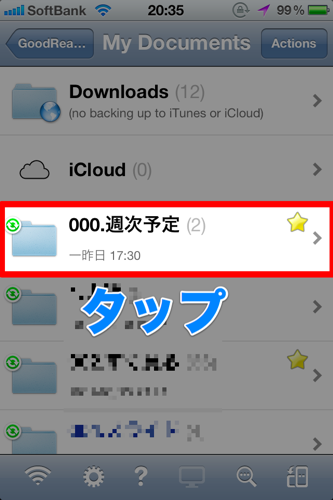
先ほど同期したフォルダをタップします。
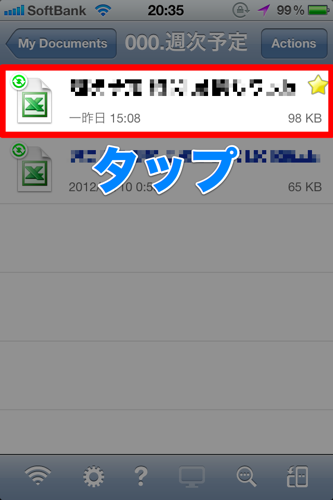
見たいファイルをタップします。
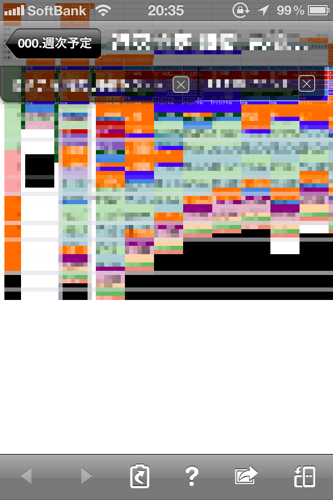
これでDropboxに置いてある最新版のファイルを見ることができます。
まとめ
いかがでしたでしょうか?頻繁に編集したり、頻繁に見たりしたいファイルは、GoodReaderで同期設定を行っておくと非常に便利です。ぜひお試し下さい。











