【Xcode】このショートカットを覚えたら、キーボードだけでコードをナビゲートできるようになるよ!
公開日:
:
最終更新日:2013/11/15
Xcode
記事内に広告を含む場合があります。記事内で紹介する商品を購入することで、当サイトに売り上げの一部が還元されることがあります。
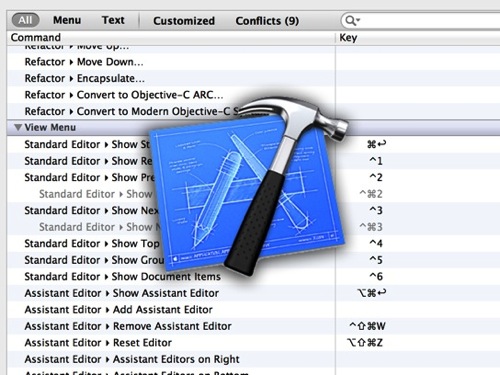
以前、Xcode4でカーソルのフォーカスを隣のエリアに移動するショートカットを紹介しましたが、ソースコードをナビゲートするのに便利なショートカットを他にも見つけたので、紹介したいと思います。
これらのショートカットを知らない人は、すごい損してると思います!
control + 1(Show Related Items)
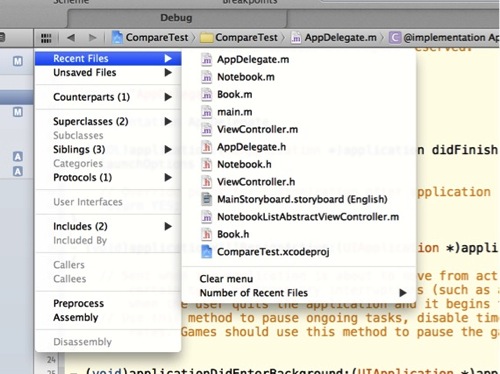
「最近開いたファイル(Recent Files)」や、「今開いているファイルに対応するファイル(Counterparts)」などを開くことができます。
control + 2(Show Previous History)
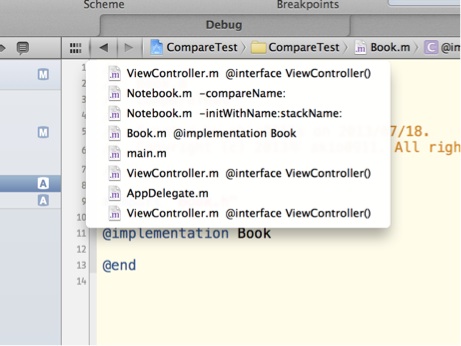
ブラウザにおける「戻る」ボタンみたいなものです。今までに開いていたファイルに戻ることができます。
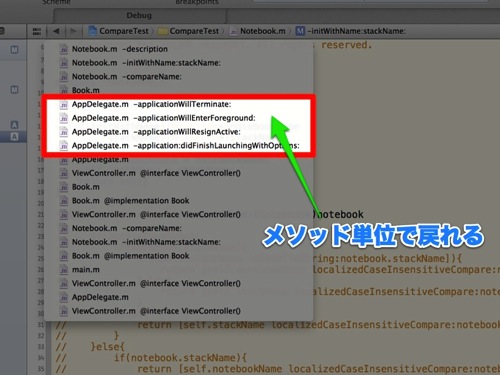
特筆すべきは、「ファイル単位」だけでなく、「ファイル + メソッド単位」でも戻れること。「いったん他のメソッドへジャンプした後に、元のメソッドへ戻る」なんてことが、とてもしやすくなります。
control + 3(Show Next History)
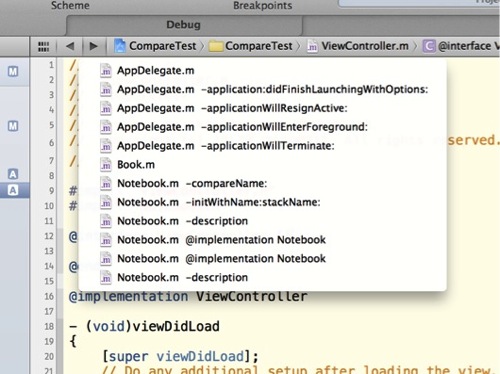
control + 2(Show Previous History)の逆です。ブラウザの「進む」ボタンみたいな働きをします。
control + 4(Show Top Level Items)
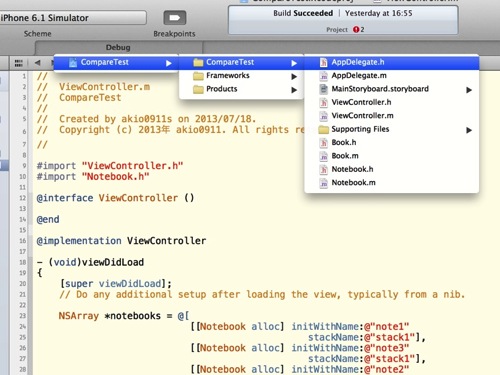
プロジェクトのトップレベルからたどって、ファイルを開くことができます。
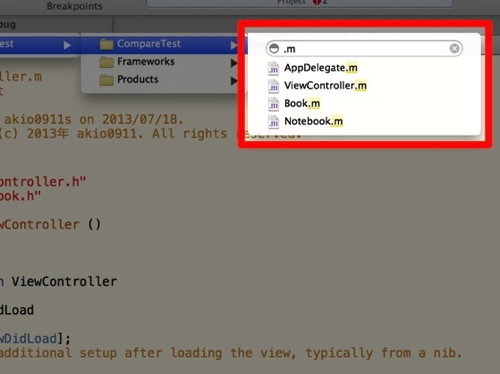
ちなみに、キーワードを入力して、ファイルを絞り込むこともできます。
control + 5(Show Group Files)
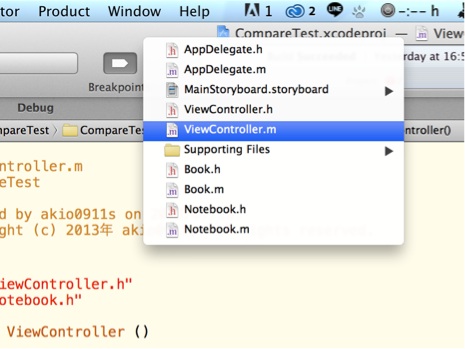
プロジェクトと同名のグループから、ファイルをたどって開くことができます。
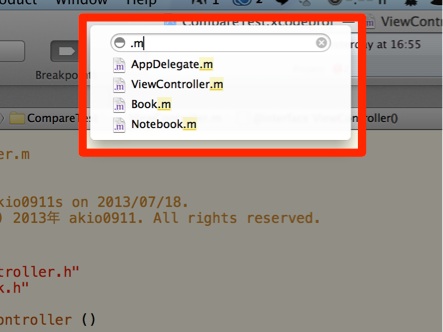
ここでも、キーワードを入力して、ファイルを絞り込むことができます。
control + 6(Show Document Items)
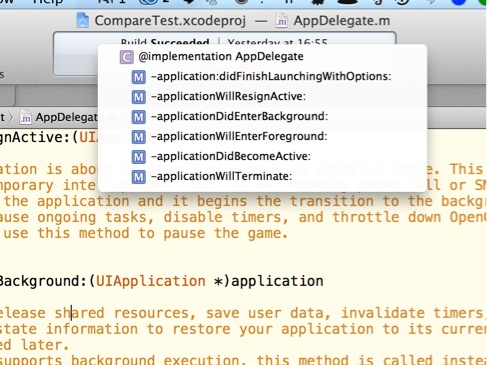
ファイル内のメソッドなどにジャンプすることができます。
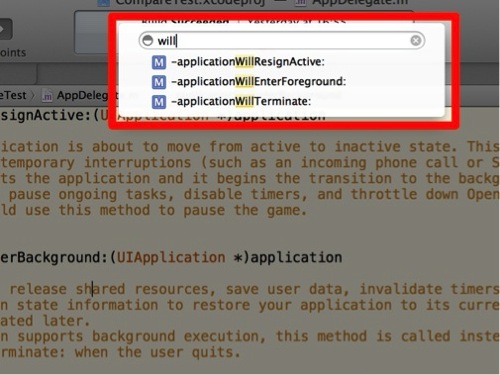
こちらでも、キーワードを入力して、メソッドを絞り込むことができます。
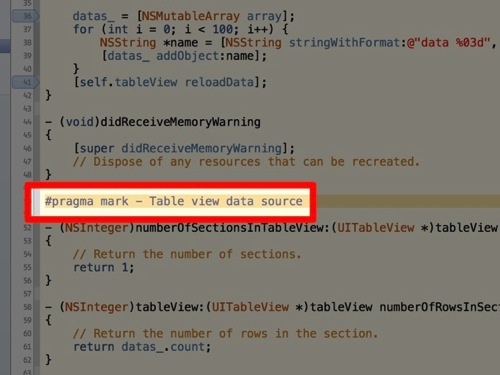
また、ソースコード内に「#pragma mark – ◯◯◯」という行がある場合、
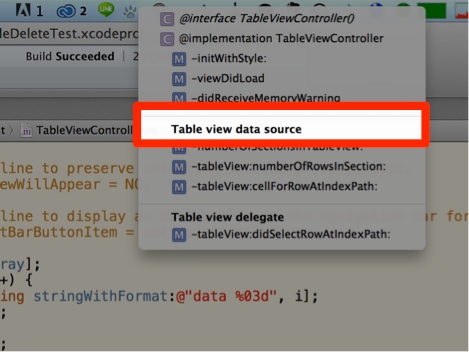
「control + 6」を押した時に出てくるメソッドリストに、その文字列が太字で表示されます。この時に自動で追加される区切り線が不要な場合は「#pragma mark ◯◯◯」(先程のものから-を削除)を使いましょう。
「#pragma mark」をうまく入れておくと、ソースコードをナビゲートしやすくなりますよ。
まとめ
今回紹介したショートカットを表にまとめますね。
| ショートカット | 名称 | 機能 |
|---|---|---|
| control + 1 | Show Related Items | 最近開いたファイルなどを開く |
| control + 2 | Show Previous History | ブラウザの「戻る」ボタンと同じ動作 |
| control + 3 | Show Next History | ブラウザの「進む」ボタンと同じ動作 |
| control + 4 | Show Top Level Items | プロジェクトのトップレベルからファイルを開く |
| control + 5 | Show Group Files | プロジェクトと同名のグループからファイルを開く |
| control + 6 | Show Document Items | コード内のメソッドなどにジャンプする |
アキオはこう思った。

これらのショートカットを覚えると、トラックパッドやマウスなどを使わなくても、キーボードだけでソースコードをナビゲートできるようになるので、とても便利です。
特に「control + 1(Show Related Items)」「control + 2(Show Previous History)」「control + 6(Show Document Items)」あたりは超便利なので、ぜひぜひ覚えちゃってください!











