最強のiPhone用写真アプリ「Photogene2」の使い方(撮影機能編)
公開日:
:
最終更新日:2014/01/09
iPhoneアプリ
記事内に広告を含む場合があります。記事内で紹介する商品を購入することで、当サイトに売り上げの一部が還元されることがあります。
カテゴリ: 写真/ビデオ 価格: ¥85
iPhone向けの写真加工アプリPhotogeneが大幅にパワーアップしてPhotogene2としてリリースされました。
このPhotogene2、もう「このアプリさえあれば、撮影・編集・アップロードに関するiPhoneアプリは他に何もいらない!」なんて思えるくらいに機能が充実しています。
あまりに機能が豊富すぎて、すべてを今回の記事では紹介しきれないので、今回は撮影機能について紹介していきたいと思います。
まだ日本語化されていないみたいなので、英語が苦手な方はこの記事を読んで、Photogene2の写真撮影機能の使い方をマスターしちゃって下さい!
Photogene2での写真撮影方法
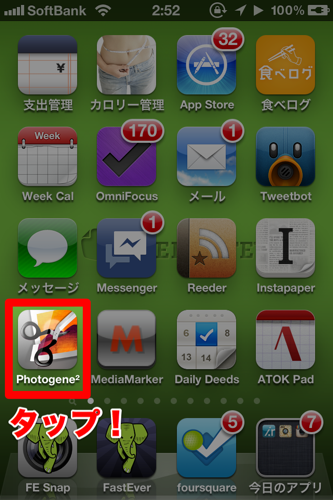
まずはPhotogene2をタップして起動します。
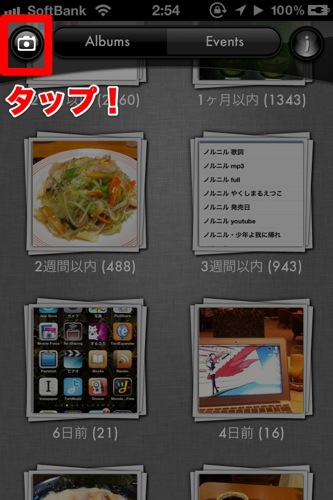
アプリが起動したら、カメラアイコンのボタンをタップしましょう。
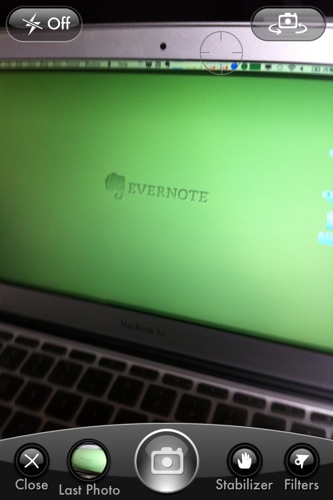
撮影画面が表示されます。
写真の撮影

画面下部、中央のボタンをタップすると、写真を撮影することができます。
ストロボの設定

左上のボタンをタップすると、ストロボのモードを「ON」「AUTO(自動切り替え)」「TORCH(常時点灯)」「ON」と切り替えることができます。
インカメラ・アウトカメラの切り替え

右上のボタンをタップすると、インカメラ・アウトカメラを切り替えることができます。
自分撮りしたい時などに便利だと思います。
露出(明るさ)の調整
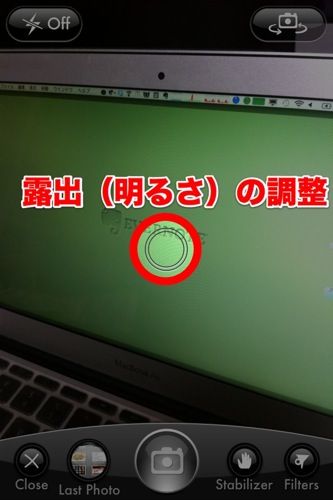
画面内をタップすると、写真の明るさ(露出)を調整することができます。
暗い部分をタップすると写真が明るくなります。
明るい部分をタップすると写真が暗くなります。
あとで実例を紹介しますが、例えばパソコンの画面など、ちょー明るいものを撮影する時などに便利です。
最後に撮影した写真の確認

こちらのボタンをタップすると、最後に撮影した写真を確認できます。

この画面で写真を編集したり、各種サービスにアップロードしたりできるのですが、機能がすごいボリュームなので、今回は解説しません。
左上の「Back」ボタンをタップして、撮影画面に戻ります。
手ぶれシャッターモード

こちらのボタンをタップすると、手ぶれシャッターモードに切り替えることができます。
手ぶれシャッターモードに切り替えた後でシャッターボタンをタップすると、手ぶれが収まった時に自動的にシャッターが切れます。暗い場所などで撮影する時に便利です。
フィルターモード

右下のフィルターボタンをタップすると、写真を加工するフィルターを選ぶことができます。
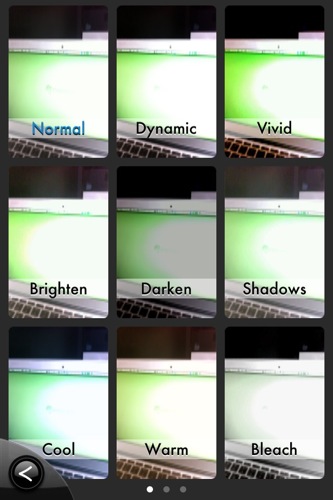
用意されているフィルターは数が豊富。こちらは色味を変える系のフィルター。
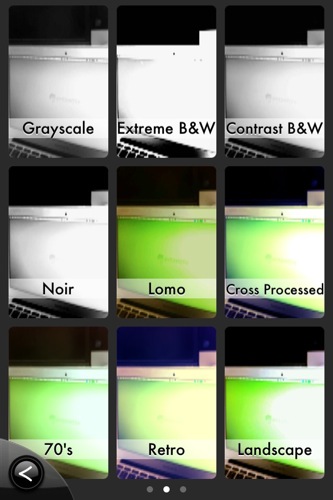
こちらは白黒系とか、レトロ系のフィルター。
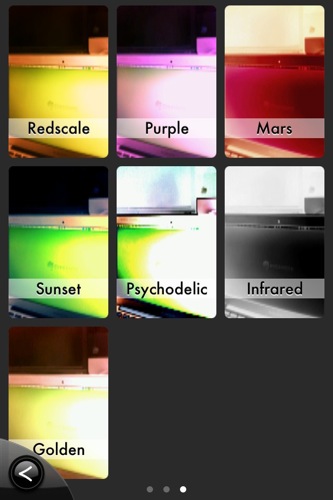
そしてこちらはレントゲン風や火星風など、劇的に色を変化させるフィルター。
応用:ちょうどよい明るさの白黒写真を撮影する
では、いくつかの機能を組み合わせて、実際に写真を撮影してみましょう。
今回は白黒写真を撮影しましょう。白黒写真って、後で加工しようとすると明るさの調整がうまくいかなかったりして実は難易度が高いのですが、Photogene2の機能を使えば大丈夫。
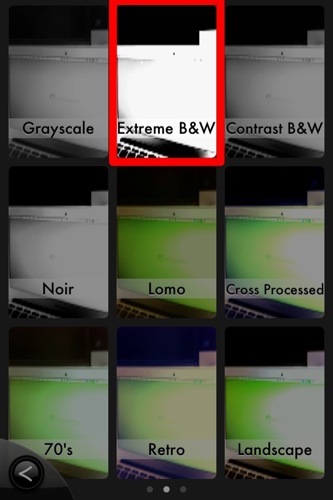
まずは白黒フィルターを選択します。

Photogene2ではフィルターの効果をリアルタイムに確認しながら撮影を行うことができます。
画面の適当な箇所をタップして、写真の明るさを調整します。
調整が終わったら、シャッターボタンをタップして、写真を撮影しましょう。

こちらが撮影した写真。パソコン画面内の「Evernote」という文字が綺麗に撮影できています。
普通のカメラで撮影すると、パソコンの画面が明るすぎて白飛びしてしまい、後で明るさを調整しようとしても手遅れなことがあったりしますが、リアルタイムにフィルターと露出(明るさ)を調整しながら撮影できるPhotogene2なら、そんな心配は無用です。
Photogene2には他にも便利な機能がたくさんありますので、ぜひダウンロードして色々といじってみてください。
うちのブログでも、少しずつ使い方を紹介していきたいと思います。
iPhoneアプリに関する他の記事はこちらからどうぞ。
カテゴリ: 写真/ビデオ 価格: ¥85











