Chromeで見ているページを読みやすくして、Evernoteにクリップできる「Clearly」の使い方
公開日:
:
最終更新日:2014/01/29
Chrome
記事内に広告を含む場合があります。記事内で紹介する商品を購入することで、当サイトに売り上げの一部が還元されることがあります。

Photo by DrBartje
こんばんは。@akio0911です。みなさん、楽しくEvernote使ってますか?
今回は、Evernoteからリリースされた、Chromeで見ているページを読みやすく整形して、そのままEvernoteにクリップできる「Clearly」のインストール方法と使い方について解説したいと思います。
Clealyのインストール方法
まずはChromeにClealyをインストールしましょう。
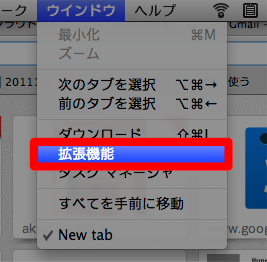
Chromeのメニューから「拡張機能」をクリックします。
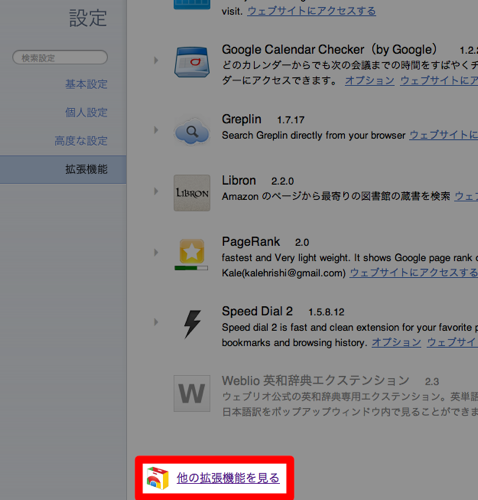
設定画面の下の方にある「他の拡張機能を見る」をクリックします。
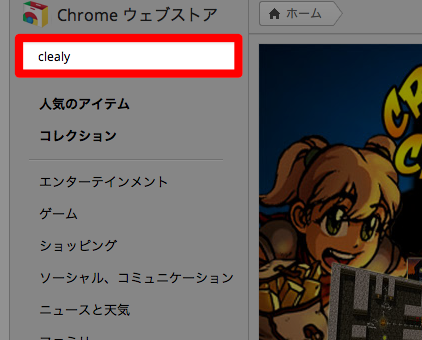
左上の検索窓に「Clealy」と入力して、エンターキーを押します。
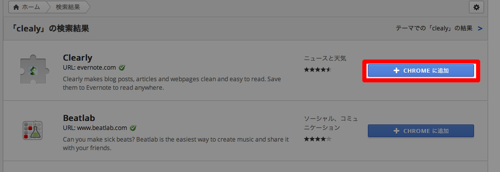
検索結果にClealyが出てくるので、「chromeに追加」ボタンをクリックします。
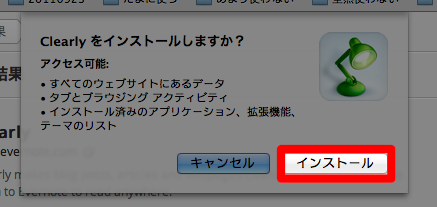
「インストール」ボタンをクリックします。
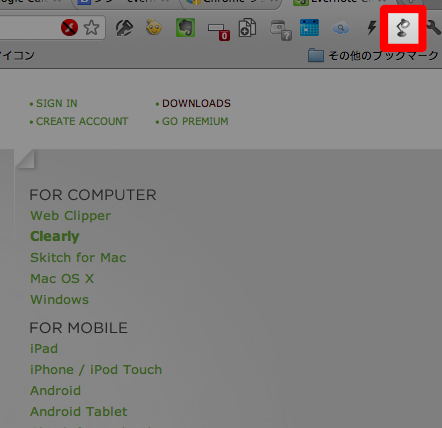
Clealyのボタンが、chromeのツールバーに追加されます。
これでClealyのインストールは完了です。
ウェブページをClealyで読む
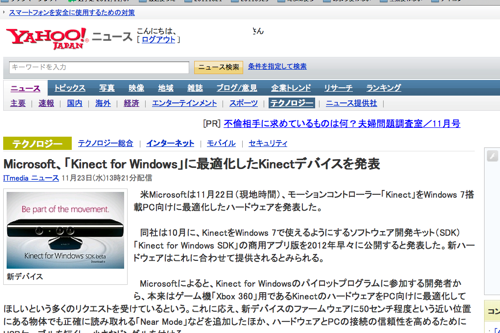
まずは読みたい記事を表示して、
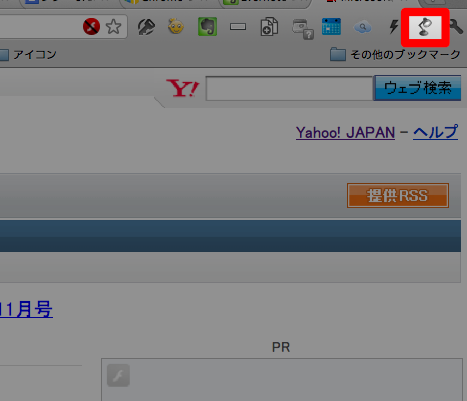
ChromeツールバーのClealyボタンをクリックします。
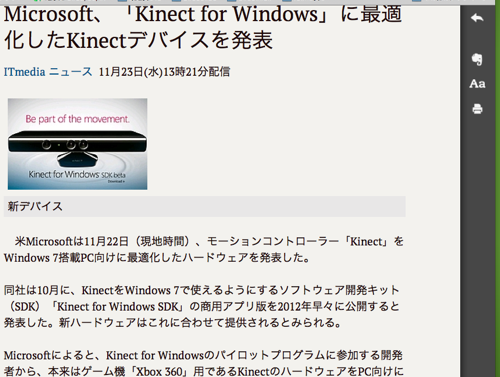
こんな感じで、記事が非常に読みやすい形に整形されます。
元の表示方法に戻す
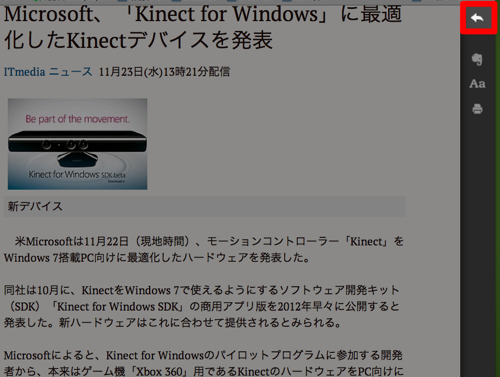
読み終わったら、右上の矢印をクリックしましょう。
元の記事の表示に戻すことができます。
Evernoteにクリップする
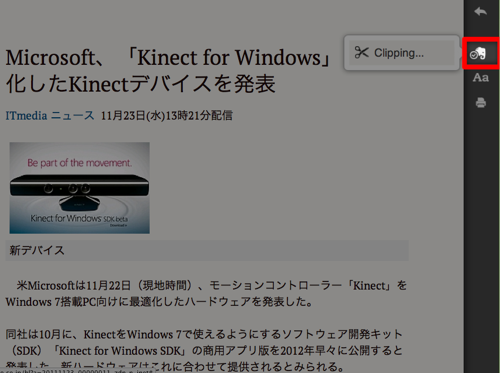
像のアイコンをクリックすると、読んでいる記事をEvernoteにクリップすることができます。
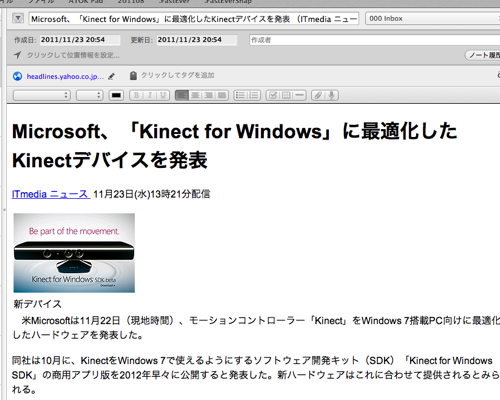
クリップした記事は、読みやすい形に加工された状態で、Evernoteに保存されます。
Clearlyの表示カラーとフォントサイズを変更する
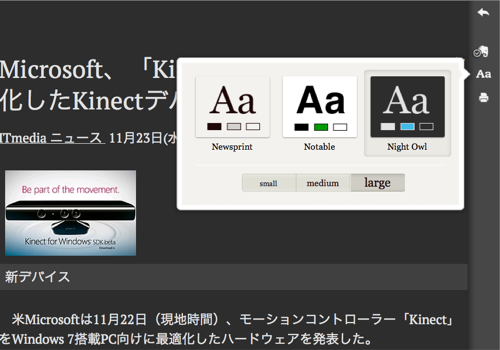
「Aa」と書かれたボタンをクリックすると、ページの色合いを変えたり、文字の大きさを変更したりできます。
Clearlyで表示された内容を印刷する
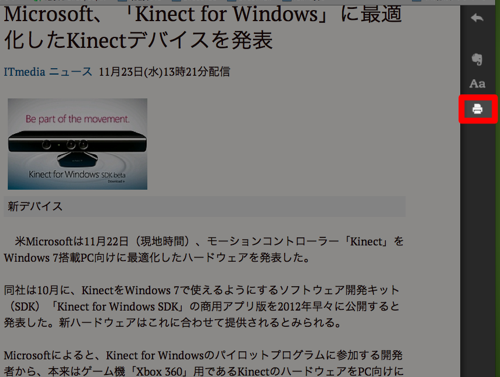
プリンタアイコンをクリックすると、
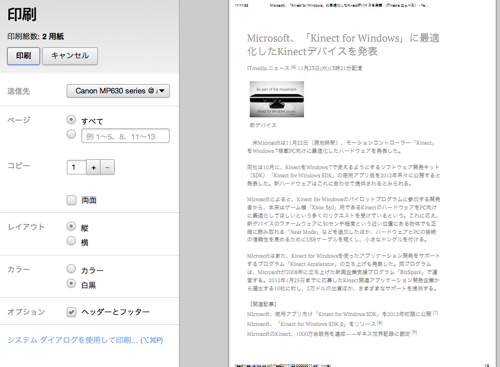
読みやすく整形されたページを印刷することができます。
まとめ
Safariのリーダー機能がChromeでも使えるようになって、そこからワンクリックでEvernoteにクリップできるようになった!という感じでしょうか?
ウェブの記事が非常に読みやすくなりますし、クリップもしやすいです。しばらく使い込んでみようと思います。











