最近作ったファイルを探すときに便利! Mac OS X Lionの新機能「マイファイル」
公開日:
:
最終更新日:2014/01/06
Mac OS X Lion
記事内に広告を含む場合があります。記事内で紹介する商品を購入することで、当サイトに売り上げの一部が還元されることがあります。
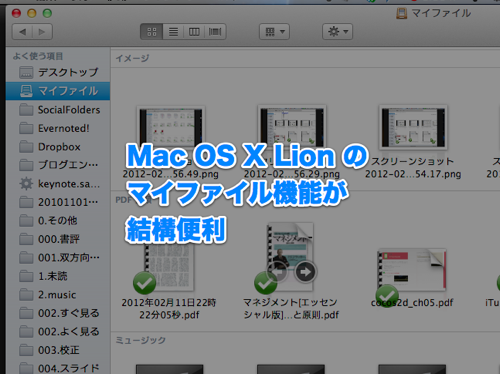
こんにちは。@akio0911です。
Mac OS X Lionの新機能「マイファイル」が結構便利なので、紹介したいと思います。
マイファイルの使い方
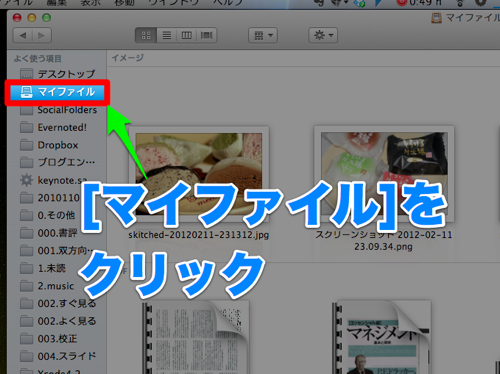
ファインダーのサイドメニューにある「マイファイル」をクリックすると、使うことができます。
ファイルの種類ごとに分類されるので見やすい
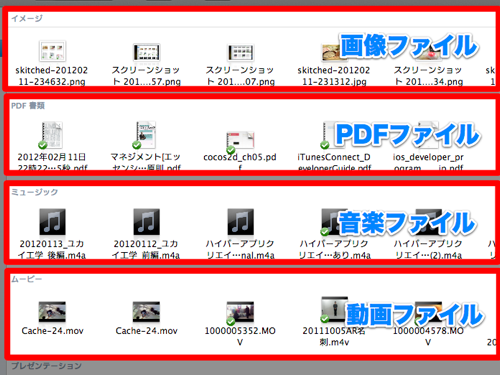
Macの中にあるファイルが、種類ごとに分類されて表示されます。
「Macの中にあるファイル」というのがポイント。つまり、デスクトップにあるファイルも、書類フォルダにあるファイルも、すべてまとめて表示されます。
サムネイルのサイズは変更可能
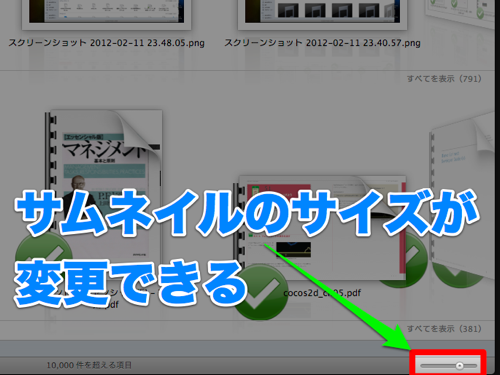
ファインダーのウィンドウの右下にあるバーをドラッグすると、サムネイルのサイズを変更することもできます。画像とか動画とかPDFとかはサムネイルを大きめにしたほうが探しやすいです。
ファイルは時系列に表示される
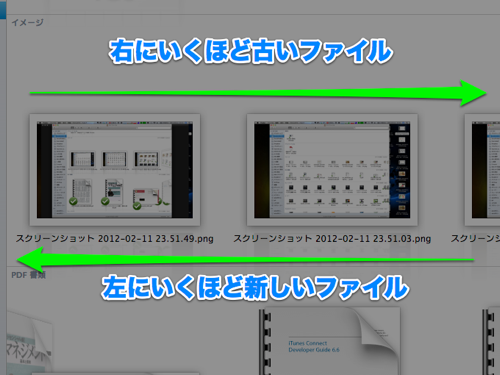
サムネイルの一覧は2本指ドラッグでスクロールすることができます。右に行くほど古いファイルが、左に行くほど新しいファイルが見れます。
なので、例えば「最近どこかに保存したあの画像ファイルが見たい!」なんて時に便利です。
ファイルの分類方法は変更可能

ツールバーにあるボタンをクリックして、分類方法を変更することもできます。
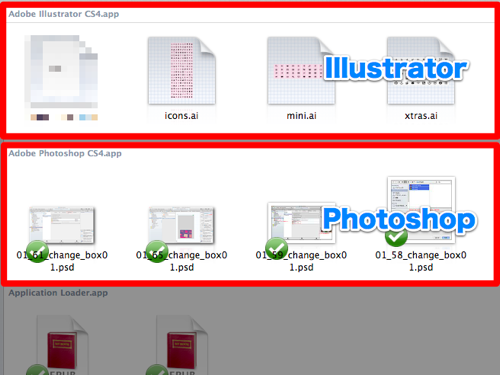
例えばアプリケーションで分類すると、このように表示されます。上部にあるのがIllustratorで作ったファイル、その下にあるのがPhotoshopで作ったファイルです。
まとめ
自分は「最近作ったいくつかスライドを参考に、新しいスライドを作りたい!」とか、「最近入手したいくつかのPDFの資料を参考に、記事を書きたい!」なんていう時にマイファイルを使っています。
まだ使ったことがないという方は、ぜひ試してみてください!
Macの関連記事
関連 : Macの空き領域を増やしたい時に!空き容量を確認できる「GrandPerspective」の使い方
関連 : Macでcoreservicesdが暴走して重くなったときの対処法
関連 : iOS 5の「リマインダー」をMacと同期する設定方法と使い方
関連 : Macが重くなる「Time Machine」の実行間隔をカスタマイズ!「TimeMachineEditor」の使い方
関連 : Macで「Mingler」「Syncserver」というプロセスがメモリを圧迫した時の対処法











