超美麗! 「Air Display」を使って、Macの画面をRetina解像度とHiDPIで新しいiPadに表示する方法
公開日:
:
最終更新日:2014/01/09
Macアプリ
記事内に広告を含む場合があります。記事内で紹介する商品を購入することで、当サイトに売り上げの一部が還元されることがあります。
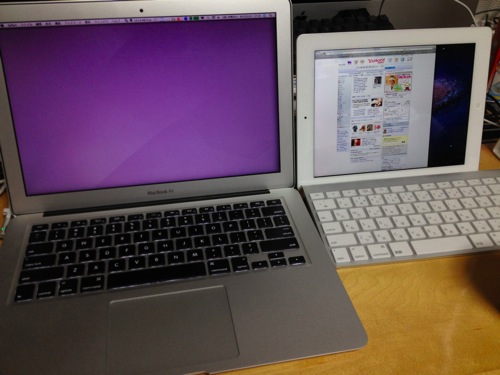
![]() Air Display
Air Display 
カテゴリ: ユーティリティ
価格: ¥850
「Air Display」が新しいiPadのRetinaディスプレイに対応し、HiDPIモードが選択できるようになっていたので、試してみました。
関連 : iPadアプリ「Air Display」で、iPadをMacBookのサブディスプレイとして使う
「Air Display」でRetina解像度を使う
まずは、Retina解像度をそのまま使ってみます。
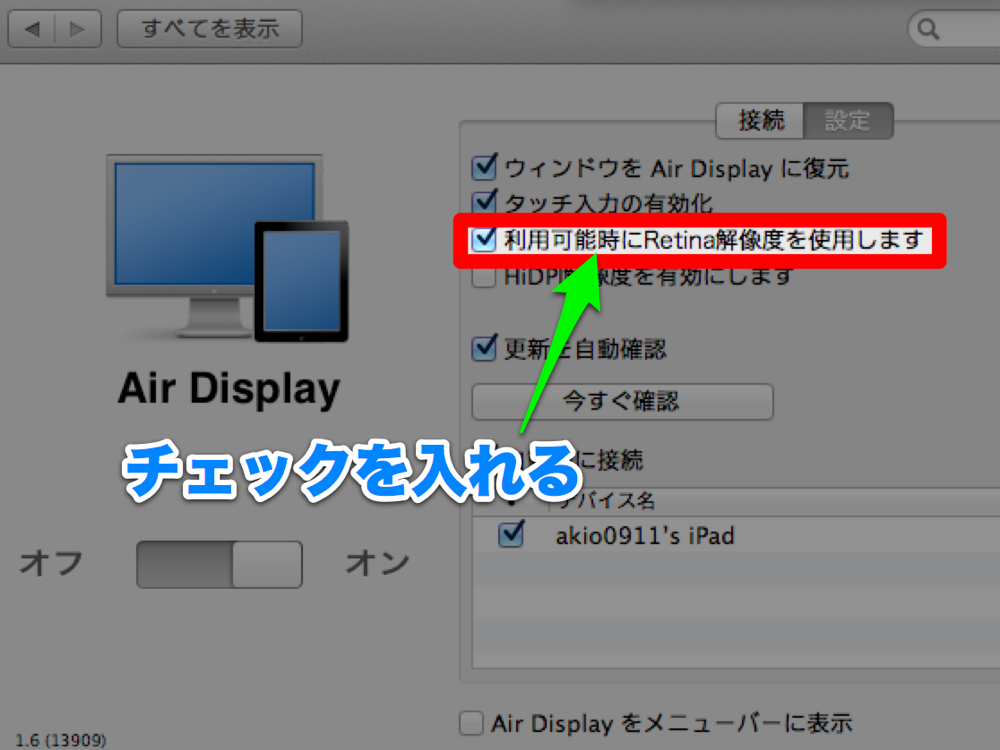
Macのシステム環境設定から「Air Display」を開き、「利用可能時にRetina解像度を使用します」にチェックを入れると、新しいiPadでRetina解像度を使用できるようになります。

Macのメニューバーのディスプレイアイコンをクリックすると、Retina解像度が追加されています。
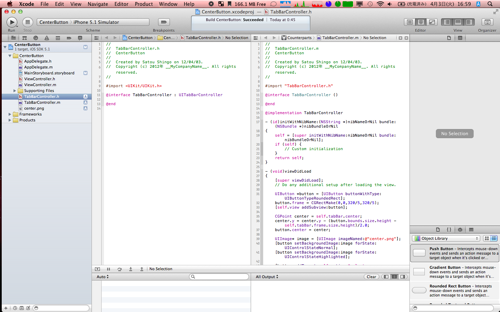
MacBookAir 13inchでXcodeを起動するとこんな感じ。結構狭いです。
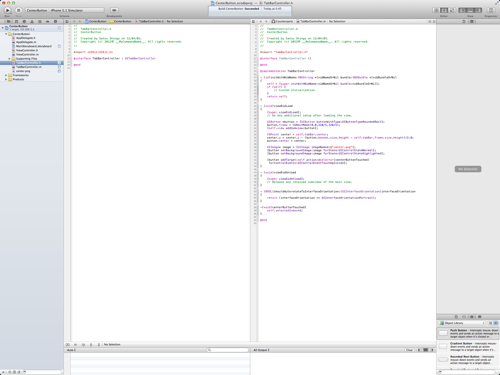
そしてこれがXcodeを新しいiPad側の画面で起動した状態。すごく広い!
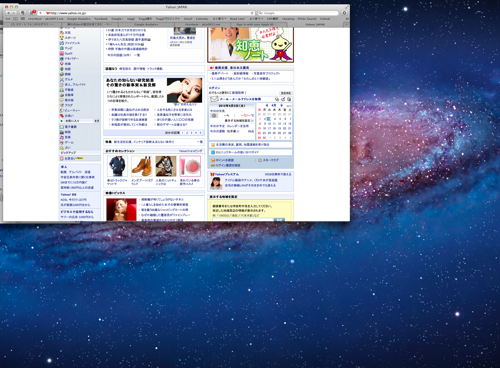
SafariのウィンドウをMacBookAir 13inchと同じ大きさにして新しいiPad側の画面にそのまま持って行くと、こんな感じ。広さが全然違います。
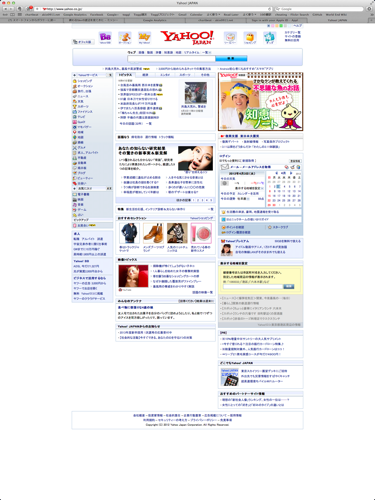
ちなみに新しいiPadを縦置きにして使うことも出来ます。するとこんな感じ。Yahooのトップページが1画面におさまってしまいます。
「Air Display」でHiDPI解像度を使う
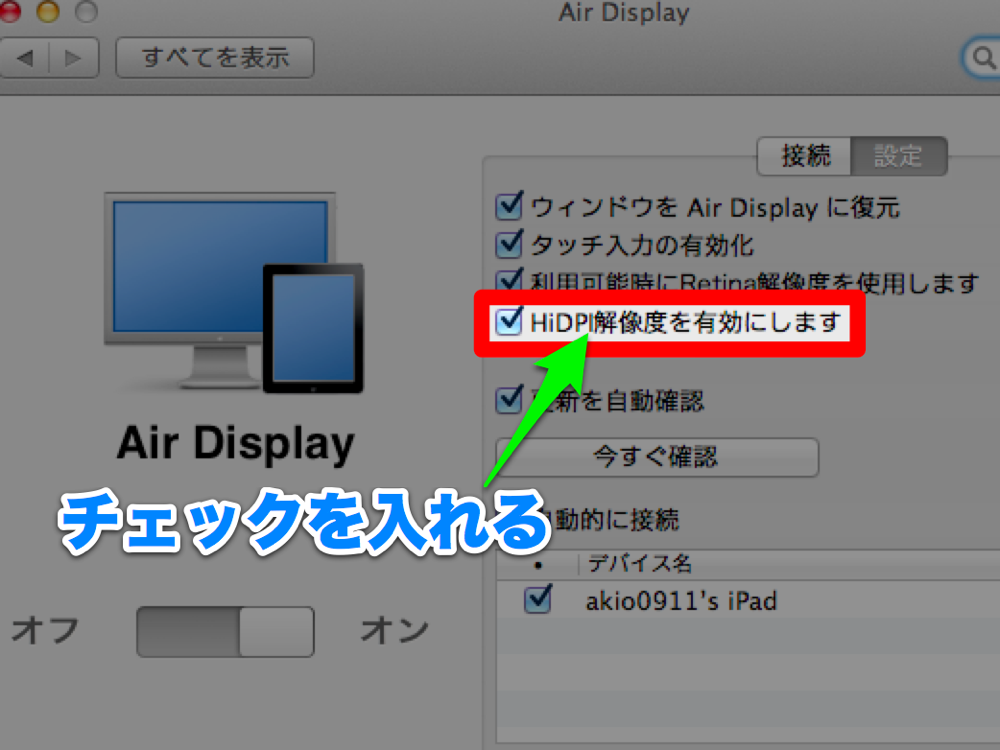
Macのシステム環境設定内にある「Air Display」を開き、「HiDPI解像度を有効にします。」にチェックを入れます。
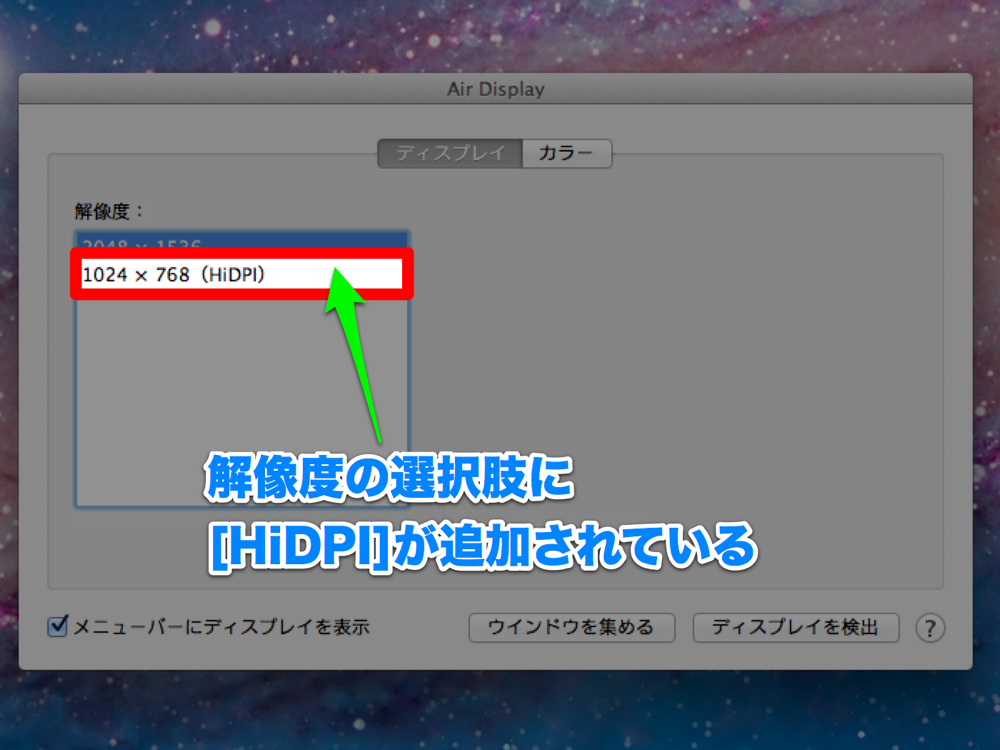
これで、iPad側の解像度の選択肢に「HiDPI」が追加されます。
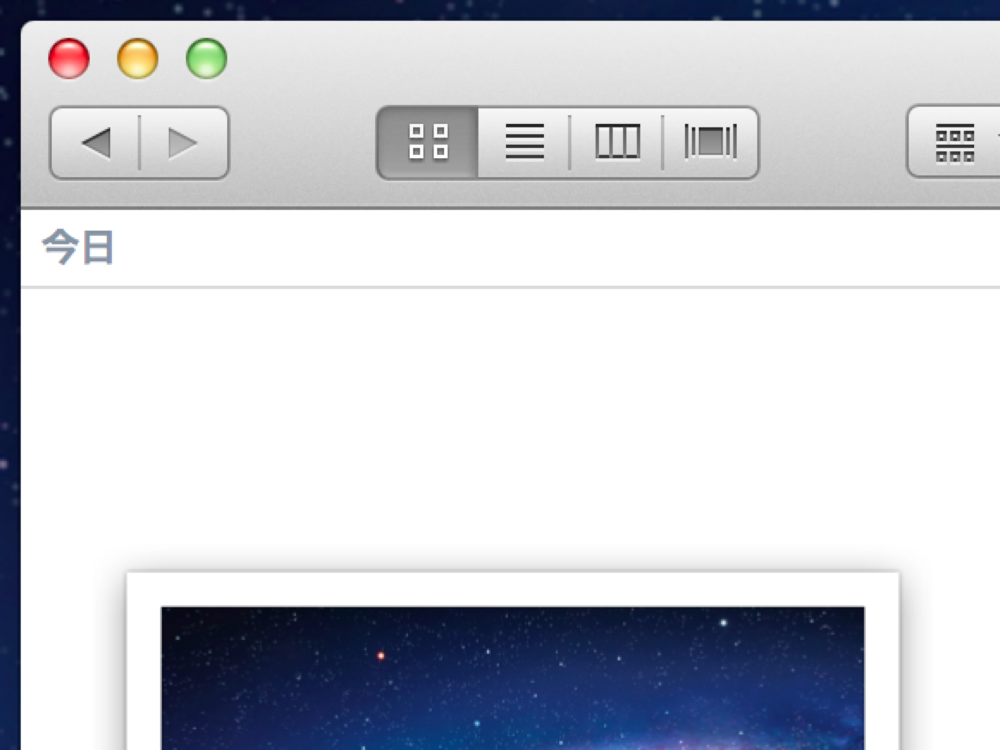
こちらがHiDPI解像度で表示したファインダー。ボタンが非常に綺麗です。
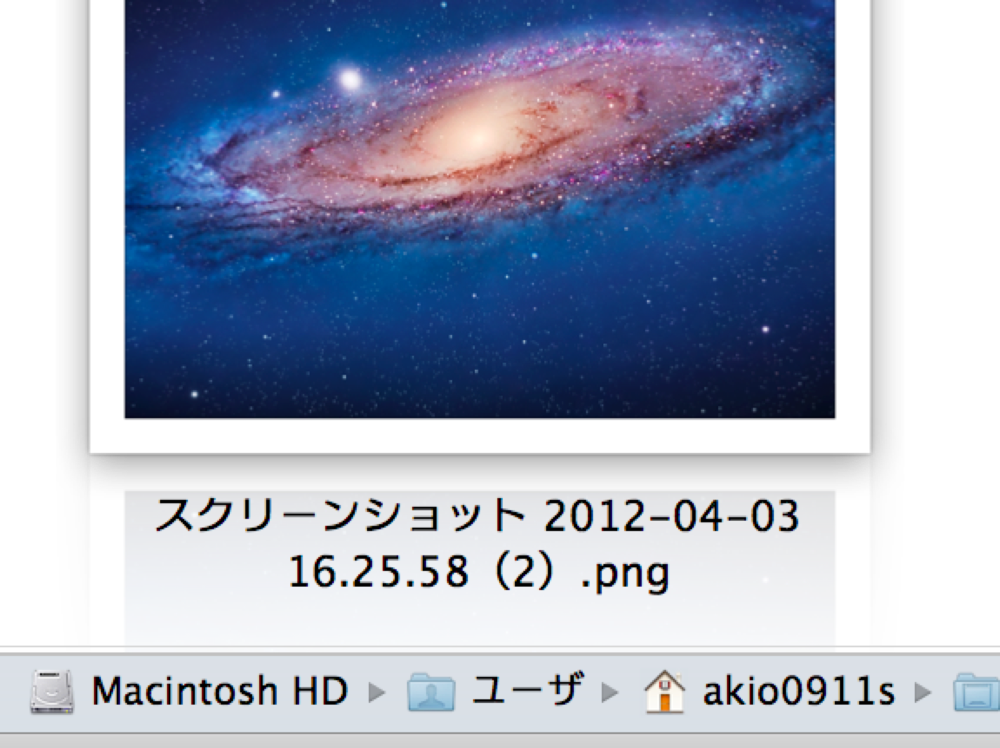
ファイル名なども非常に美しい。
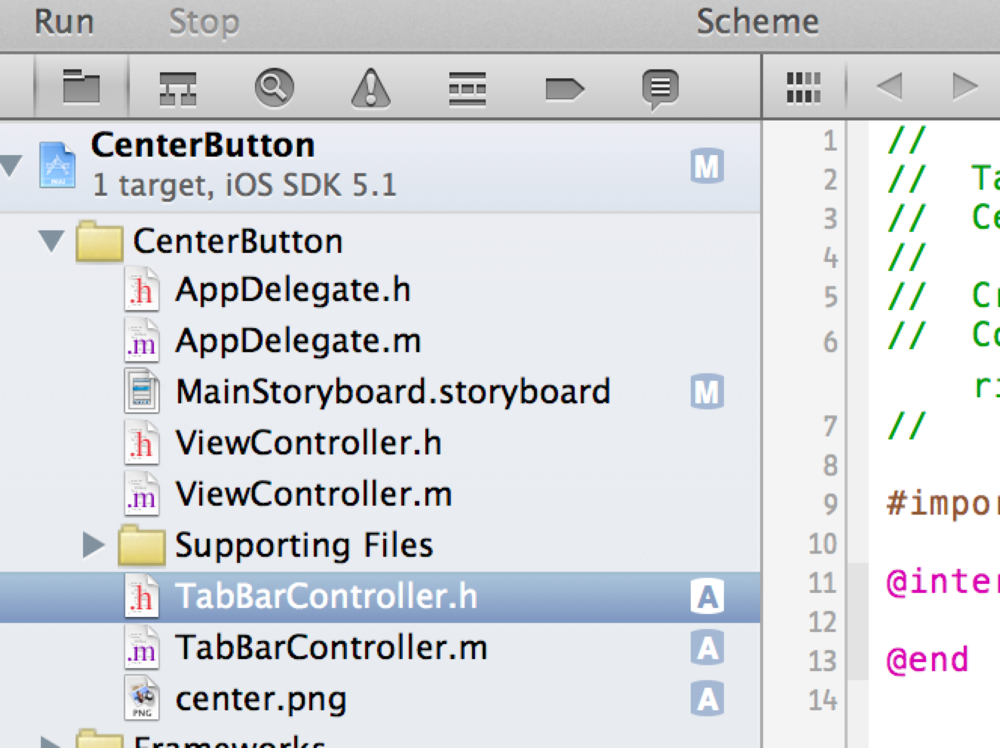
Xcodeも異様なほど綺麗になります。











