iPhoneで写真アプリの編集機能を使って、画像の回転・自動補正・赤目補正・トリミングをする方法
公開日:
:
最終更新日:2014/01/06
iOS5新機能
記事内に広告を含む場合があります。記事内で紹介する商品を購入することで、当サイトに売り上げの一部が還元されることがあります。

Photo by Travis Isaacs
こんにちは。@akio0911です。
今日は、iPhoneに標準搭載の写真アプリを使って、写真や画像に簡単な加工を施す方法を解説します。
(今回解説するのも、iOS5の新機能です!)
編集機能の呼び出し方
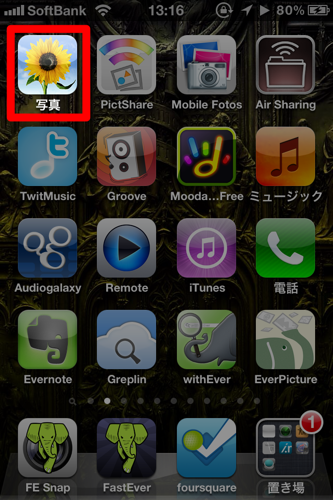
「写真」アプリをタップします。
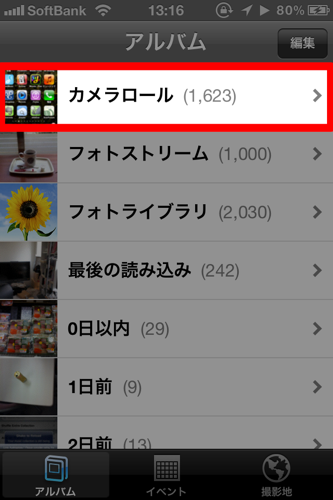
加工したい写真が入っているアルバムをタップします。
ここでは「カメラロール」をタップしてみました。
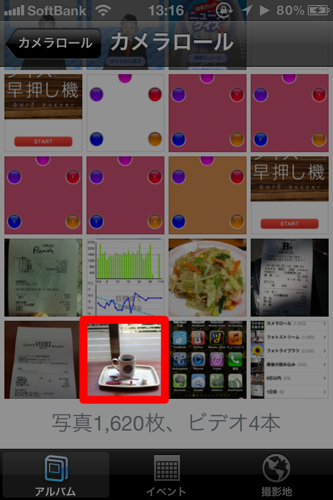
加工したい写真をタップします。

画面右上の「編集」をタップします。

画面の下部に編集のためのアイコンが4つ表示されます。
写真を回転する方法

一番左の矢印のアイコンをタップすると、写真を回転させることができます。
写真に自動補正をかける方法

左から2番目のアイコンをタップすると、写真に対して自動補正をかけることができます。
写真に赤目補正をかける方法

右から2番目のアイコンをタップすると、赤目補正をかけることができます。

画面下部の説明書きにある通り、赤目部分をタップするだけの簡単操作です。
写真をトリミングする方法

一番右のアイコンをタップすると、写真をトリミングすることができます。

白枠をドラッグするだけの簡単操作です。
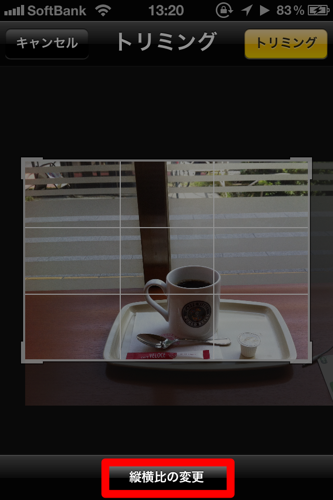
画面下部の「縦横比の変更」ボタンをタップすると、
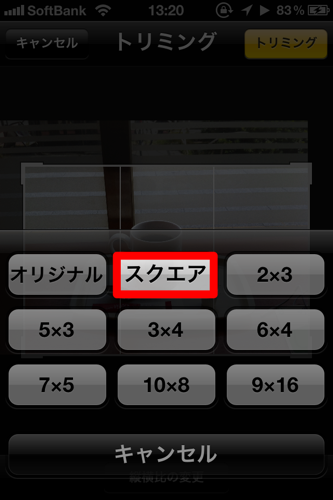
縦横比の一覧が出てきます。ここでは「スクエア」をタップしてみます。

白枠が正方形になりました。
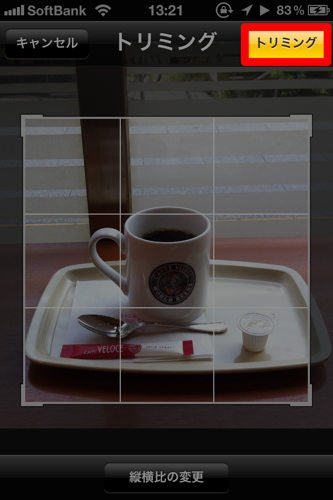
白枠の調整が終わったら、画面右上の「トリミング」ボタンをタップします。
編集した写真の保存方法

画面右上の「保存」ボタンをタップしましょう。

加工した写真が保存されます。
まとめ
トリミングが写真アプリだけで行えるようになったのが嬉しいですね。
iOS5で写真アプリから直接Twitterに写真を投稿できるようになったので、組み合わせると便利に使えると思います。
他のiOS5新機能に関する記事はこちらからどうぞ。











